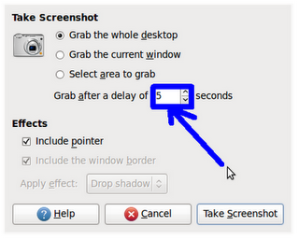Pernahkah kamu berfikir kalau saat kamu sedang bermain dengan komputermu, tiba-tiba kamu menemukan hal-hal yang menarik yang terjadi pada desktopmu dan mau diabadikan dengan cara Print Screen.
Dalam sistem operasi Windows ada perintah Print Screen yang dapat dilakukan melalui tombol spesial keyboard “Print Screen SysRq”. Sama halnya pada distro linux khususnya Ubuntu, pada Ubuntu atau distro linux lainnya sangat mudah sekali mengambil screenshot desktop. Kita tak perlu lagi mem-pastekannya pada image editor lalu disave seperti halnya di Windows.
Di Ubuntu kamu hanya perlu menekan tombol keyboard “Print Screen SysRq” dan akan tampil sebuah jendela seperti ini :
Setelah itu kamu tinggal menentukan direktori mana kamu menyimapan gambar print screen kamu, dan klik save..
Dan ada lagi, apabila kamu mau mengambil screenshot suatu jendela yang aktif, tanpa harus secara keseluruhan beserta desktopnya. Maka kamu hanya perlu menekan Alt – Print Screen SysRq yang ada pada keyboard.
Misalnya kamu mau mengambil screenshot jendela dari mp3 player berikut:
Kamu klik jendela mp3 player dan kamu tekan Alt – Print Screen SysRq yang ada pada keyboard, maka akan jadi seperti ini:
Nah, setelah kita coba cara-cara diatas. Saya akan berikan satu tips lagi mengenai Print Screen ini. Sekarang saya tunjukkan bagaimana cara menggunakan fasilitas yang sangat baik sekali untuk hal print Screen, yaitu “Take Screenshot”.
Fasilitas ini sangat berguna bagi anda yang gemar Print Screen. Mari saya jelaskan fitur-fiturnya beserta contohnya.
Untuk menjalankan fasilitas ini, kamu klik Application – Accessories – Take Screenshot.
Inilah tampilannya:
Dalam Take Screenshot ini terdapat beberapa pilihan yaitu:
- Grab the whole desktop = untuk mengambil gambar/screenshot desktop.
- Grab the current window = untuk mengambil gambar/screenshot pada jendela yang diaktif.
- Select area to grab = untuk mengambil gambar/screenshot pada area yang telah kita tandai atau kita inginkan.
- Grab after a delay of … seconds = untuk mengambil gambar/screenshot dengan menggunakan jangka waktu per sekian detik, misalnya kita mau mengambil screenshot desktop, kita beri angka 5 pada “Grab after a delay of … seconds”, maka gambar desktop tersebut diambil dalam jangka waktu 5 detik setelah kita menekan tombol “Take Screenshot”.
Dalam Effects juga terdapat beberapa pilihan, diantaranya:
- Include Pointer = apabila kita hilangkan cek list pada fungsi ini, maka hasil gambar/screenshot akan di simpan tanpa adanya kursor mouse. Tetapi apabila di cek list maka akan sebaliknya.
- Include the window border = fungsi ini akan aktif pada pilihan “Grab the current window”, dan berfungsi untuk memberikan efek garis tepi pada gambar/screenshot.
Terdapat dua pilihan efek diantaranya:
> Drop shadow = untuk memberikan efek bayangan pada gambar/screenshot.
> Border = untuk memberikan efek garis tepi pada gambar/screenshot.
Contoh :
Perlu diketahui, kamu akan kesulitan apabila mengambil screenshot desktop seperti diatas saat kamu membuka dropdown menu, dengan menekan tombol Print Screen SysRq sekalipun, maka screenshot tak bisa diambil.
Maka dengan cara Grab after a delay of … seconds ini, kita tentukan jangka waktu misalnya 5 detik dengan memasukkan angka “5″ pada box. Lalu kita tekan tombol “Take Screenshot”.
Selanjutnya segera lah klik menu dropdown seperti pada gambar sebelumnya (saya klik menu System – Preferences). Tunggu sampai ada jendela berikut:
Dan akhirnya kita berhasil mengambil screenshot desktop menu dropdown System – Preferences. Tinggal di “Save” deh.